Windows adalah sistem operasi yang sering diperbarui oleh Microsoft untuk meningkatkan keamanan dan kinerja. Namun, bagi beberapa pengguna, pesan "Update and Shut down" bisa menjadi pengganggu ketika mereka ingin mematikan komputer dengan cepat. Jika Anda ingin tahu cara mudah menonaktifkan opsi "Update & Shutdown" di Windows, kami memiliki solusinya. Dalam artikel ini, kami akan memandu Anda langkah demi langkah.
Mengapa Anda Perlu Menonaktifkan "Update and Shut down"?
Sebelum kita melangkah lebih jauh, ada baiknya untuk memahami mengapa Anda mungkin ingin menonaktifkan opsi "Update and Shut down." Ini bisa bermanfaat dalam beberapa situasi:
Ketika Anda Terburu-buru: Saat Anda ingin mematikan komputer dengan cepat dan tidak memiliki waktu untuk menunggu pembaruan selesai diinstal.
Menghindari Gangguan: Pembaruan kadang-kadang memerlukan waktu yang lama, dan itu bisa mengganggu jika Anda ingin segera matikan komputer dan pergi.
Kendali Lebih Besar: Anda ingin memiliki kendali penuh atas kapan dan bagaimana pembaruan diinstal di komputer Anda.
Cara Praktis Menonaktifkan "Update & Shut down"
Berikut adalah langkah-langkah sederhana untuk menonaktifkan opsi "Update and Shut down" di Windows:
Langkah 1: Buka Group Policy Editor
1. Tekan tombol `Win + R` pada keyboard untuk membuka jendela "Run."
2. Ketik "gpedit.msc" dan tekan Enter. Ini akan membuka Local Group Policy Editor.
Langkah 2: Temukan Opsi yang Tepat
1. Di jendela Group Policy Editor, navigasikan ke "Computer Configuration" > "Administrative Templates" > "Windows Components" > "Windows Update."
Langkah 3: Aktifkan Kebijakan
1. Temukan opsi yang disebut "Do not display 'Install Updates and Shut Down' option in Shut Down Windows dialog box."
2. Klik dua kali pada opsi ini.
3. Pilih "Enabled" dan kemudian klik "OK."
Langkah 4: Selesai
1. Tutup Group Policy Editor.
2. Opsi "Update & Shutdown" sekarang akan dinonaktifkan, dan Anda dapat mematikan komputer tanpa perlu menginstal pembaruan.
Dengan mengikuti langkah-langkah sederhana di atas, Anda dapat dengan mudah menonaktifkan opsi "Update and Shutdown" di Windows. Ini memberi Anda lebih banyak kendali atas kapan pembaruan diinstal di komputer Anda, sehingga Anda tidak akan lagi terganggu oleh proses pembaruan ketika ingin cepat-cepat mematikan komputer.
Ingatlah bahwa pembaruan keamanan sangat penting untuk menjaga komputer Anda aman. Jadi pastikan untuk secara rutin memeriksa dan menginstal pembaruan saat Anda memiliki waktu untuk melakukannya. Dengan begitu, Anda dapat menjalankan komputer Anda dengan aman dan efisien.
Semoga artikel ini membantu Anda menonaktifkan opsi "Update and Shutdown" dengan mudah di Windows. Jika Anda memiliki pertanyaan tambahan atau saran, jangan ragu untuk berbagi di komentar di bawah ini.

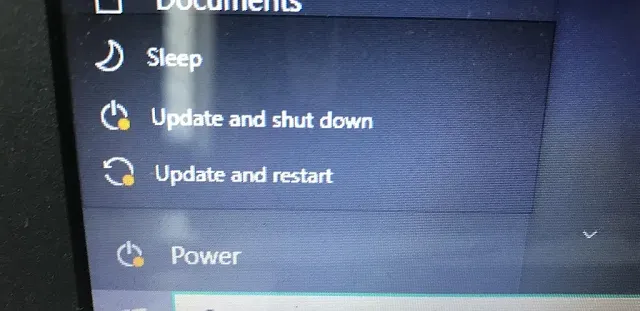
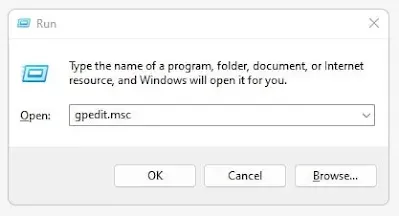
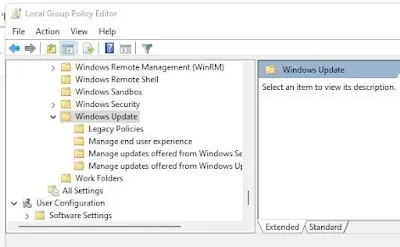
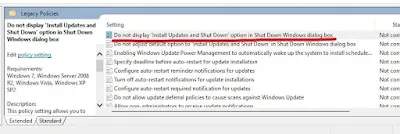
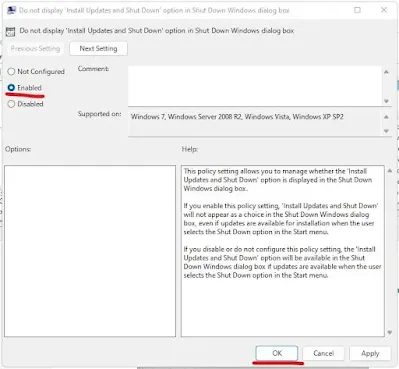
Posting Komentar untuk "Tips Terbaru: Cara Praktis Menonaktifkan 'Update and Shut down' di Windows"