Jika Anda mengalami masalah dengan Windows 11, seperti crash atau masalah perangkat keras, masuk ke Safe Mode dapat menjadi langkah yang berguna untuk mendiagnosa dan memperbaiki masalah tersebut. Safe Mode adalah mode bawaan Windows yang memungkinkan Anda untuk memulai sistem dengan sejumlah perangkat lunak dan layanan terbatas, yang dapat membantu Anda menemukan sumber masalah.
Dalam artikel ini, kami akan membahas langkah-langkah yang diperlukan untuk masuk ke Safe Mode di Windows 11. Ikuti panduan berikut dengan cermat:
1. Melalui Pengaturan Windows:
- Buka "Pengaturan" dengan menekan tombol `Windows` + `I`.
- Klik pada "System."
- Pilih "Recovery" dari menu di sebelah kanan.
- Di bawah opsi "Recovery Option," pada bagian"Advanced Startup" klik "Restart Now."
- Windows akan memulai ulang dan membawa Anda ke layar opsi pemulihan.
- Pilih "Tingkatkan opsi" dan kemudian "Safe Mode."
- Windows 11 akan memulai ulang dalam Safe Mode.
2. Melalui Menu Windows:
- Tekan dan tahan tombol `Shift` sambil mengklik "Restart" dari menu windows.
- Setelah masuk ke layar opsi pemulihan, pilih "Tingkatkan opsi" dan kemudian "Safe Mode."
3. Melalui Perintah CMD:
- Buka Command Prompt sebagai Administrator. Caranya adalah dengan mencari "CMD" di menu "Mulai," klik kanan pada "Command Prompt," dan pilih "Jalankan sebagai Administrator."
- Di jendela Command Prompt, ketik perintah berikut dan tekan `Enter`:
- Setelah itu, ketik perintah berikut dan tekan `Enter` lagi:
bcdedit /set {default} safeboot minimal
shutdown /r /f /t 0
- Ini akan memaksa komputer Anda untuk restart.
- Setelah komputer Anda menyala kembali, Windows 11 akan masuk ke Safe Mode.
4. Melalui Recovery Environment:
Dalam situasi darurat, Anda juga dapat masuk ke Safe Mode melalui Recovery Environment. Untuk melakukannya, buatlah media bootable Windows 11 atau gunakan opsi pemulihan bawaan.
Setelah Anda berhasil masuk ke Safe Mode, Anda dapat mulai mendiagnosa masalah atau melakukan perbaikan yang diperlukan pada sistem Anda. Pastikan untuk mengikuti langkah-langkah di atas dengan hati-hati, dan ingatlah bahwa Safe Mode membatasi sejumlah perangkat lunak dan layanan yang berjalan, sehingga Anda dapat lebih mudah mengidentifikasi masalah yang mungkin menyebabkan masalah pada Windows 11 Anda.
Semoga panduan ini membantu Anda masuk ke Safe Mode di Windows 11 dengan mudah dan membantu Anda dalam mengatasi masalah sistem yang mungkin Anda alami.

.webp)
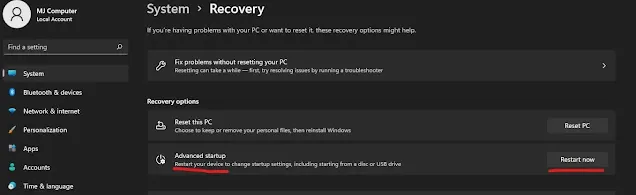
Posting Komentar untuk "Panduan Lengkap: Cara Masuk ke Safe Mode di Windows 11"